Mozilla Thunderbird 2 beállítása POP3 használatához
Tartalom
Platform
A Mozilla Thunderbird 2 program az alábbi operációs rendszereken működik:
| Microsoft Windows |
|
|
| Mac OS |
|
|
| Linux |
|
|
Bevezetés
A Mozilla Thunderbird egy széles körben elterjedt ingyenes, megbízható levelezőprogram, melynek funkcióit több ezer hasznos kiterjesztéssel gyarapíthatja. Legfőbb előnye, hogy számos olyan új funkcióval rendelkezik, amely segít a gyakran áttekinthetetlen levelesládát rendezetté varázsolni. Mindezek miatt méltán népszerű.
 Az oldal tetejére Az oldal tetejére
Új fiók
hozzáadása
Az alábbiakban egy példán keresztül vezetjük végig önt az E-mail fiók beállításának folyamatán. A példában az alábbi minta belépési adatokat fogjuk felhasználni:
- E-mail cím: kovacs.jozsef@kylix.hu
- POP3/SMTP kiszolgáló neve: mail.kylix.hu
 |
A belépési adatokat az egyedi előfizetői szerződésén találja meg. Amennyiben ez valamilyen oknál nem áll rendelkezésére, kérje a bejelentkezési adatokat ügyfélszolgálatunktól! |
1. Nyissa meg a Mozilla Thunderbird-öt majd kattintson az Eszközök menü Postafiókok beállításai... menüpontjára.
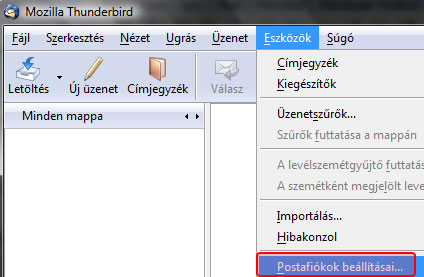
2. A megjelenő ablakban kattintson a Postafiók hozzáadása gombora, majd a megjelenő ablakban válassza a Levelező postafiók opciót és kattintson a Tovább> gombra!
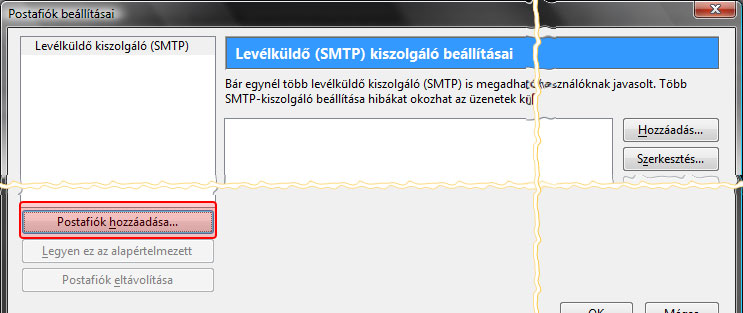
3. A megjelenő ablakba írja be nevét és E-mail címét, majd kattintson a Tovább > gombra!
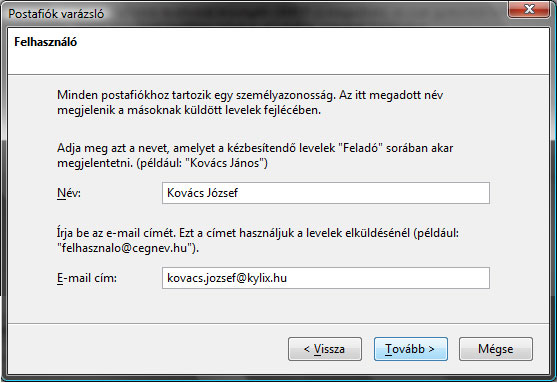
4. Válassza ki a POP-ot kiszolgálótípusnak! A beérkező
levelek kiszolgálójának adja meg a mail.<azondomainneve>.hu-t, ahol az ön domain neve az emailcím
azon része amely a @ jeltől jobbra található.
Jelen példában: kovacs.jozsef@kylix.hu -> kylix.hu -> mail.kylix.hu.
A kimenő levelek kiszolgálójához ugyanezt (mail.<azondomainneve>.hu) kell beírni:
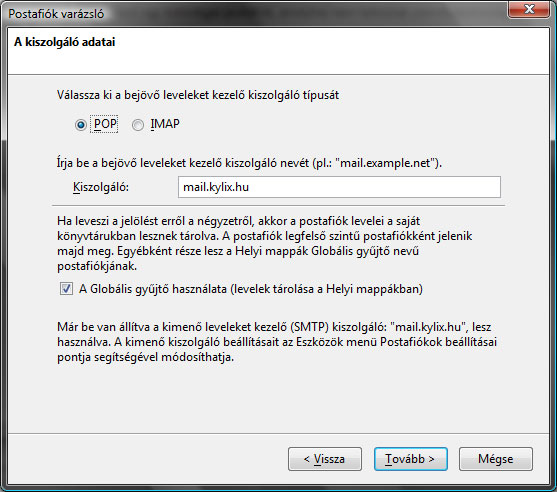
5. A következő ablakon a felhasználói névnek adja meg a teljes emailcímet,
majd kattintson a Tovább > gombra!
 |
Nagyon fontos, hogy a fióknév a teljes E-mail címe legyen, ellenkező esetben a kiszolgáló a hitelesítést el fogja utasítani! A Thunderbird alapértelmezésben eltávolítja a domain nevet a fióknévből, ezért azt be kell írni ezen az oldalon! |
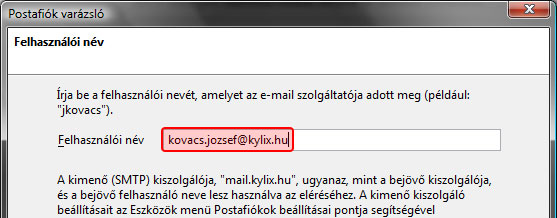
6. A következő ablakon adja meg a postafiók nevét, ez tetszőleges lehet. Ezután kattintson a Tovább > majd a Befejezés gombra! A Postafiók beállításai ablakról az OK gomb megnyomásával lépjen le!
7. A Mozilla főablakán kattintson a Letöltés gomb-ra!
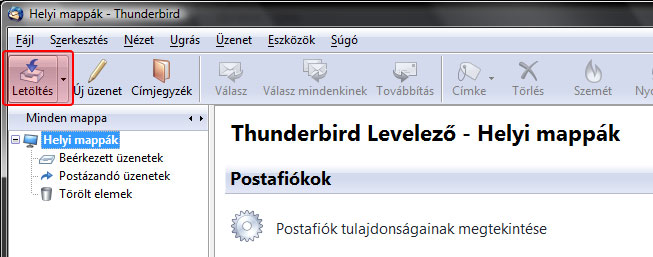
8. Ezután a levelező program bekéri a jelszót. Gépelje be a jelszavát, és ha a Jelszókezelő használata a jelszó megjegyzésére opciót kiválasztja, akkor többet a jövőben nem kell beírnia. Kattintson az OK gombra!
9. A Thunderbird letölti a levelezőszerverről a leveleket és a levelezés használatra készen áll.
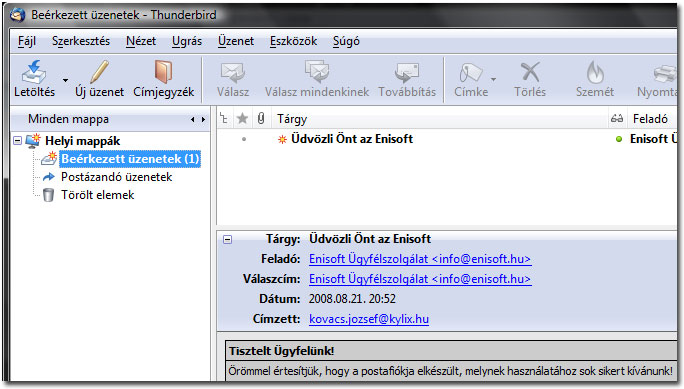
Ezekkel a lépésekkel sikeresen beállította levelezőprogramját postafiókjának POP3 eléréséhez.
 Az oldal tetejére Az oldal tetejére
| 
